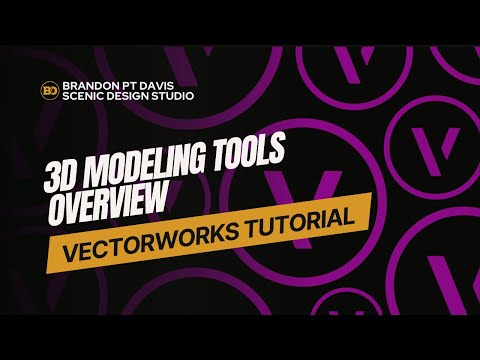Vectorworks Tutorial: Understanding Design Layers
In this Vectorworks tutorial, Brandon PT Davis—Theatrical Scenic Designer—builds on the previous video by exploring Design Layers, a foundational tool for organizing 2D and 3D elements in your file. If Classes control visibility and graphic style, then Design Layers control spatial stacking and drawing hierarchy—much like tracing paper or vellum sheets in hand drafting.
Brandon walks you through how layers are managed using a real-world production example from The Pajama Game at UC Irvine. You'll see how 3D scenic elements and architectural references are assigned to different design layers, allowing for controlled visibility when toggling between scenic, lighting, and architectural views.
Covered topics include:
Accessing Design Layers via the Navigation Palette
Understanding stacking order, visibility toggles, and layer scales
Creating new layers like S-GP (Scenic Ground Plan) and L-GP (Lighting Ground Plan)
Layer naming best practices for file clarity
The difference between Show Others, Gray Others, and Show/Snap Others in Layer Options
How stacking affects drawing priority (top layers render above bottom ones)
Best practices for keeping layer scale consistent across your project
Hotkeys & Tips:
Cmd/Ctrl + L = Open Design Layers Dialog
Right-click a layer name to Edit, Duplicate, or Reorder
Use Snap Layer Options to control drawing behavior across layers
Always verify layer scale (typically 1/4" = 1'-0" for scenic drafting)
By the end, you will have a clear understanding of how to structure your Vectorworks file using both Classes and Design Layers—an essential skill for scenic and lighting designers alike.