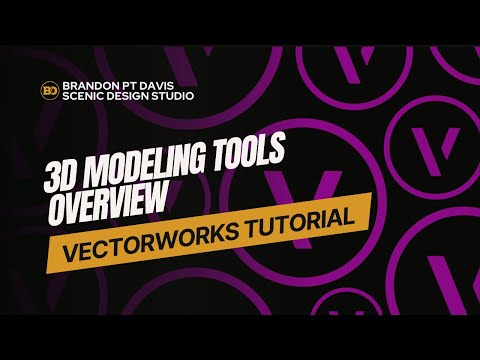Vectorworks Tutorial: Creating Hybrid Symbols
In this Vectorworks tutorial, Brandon PT Davis—Theatrical Scenic Designer—explains how to create and manage Hybrid Symbols, which combine both 2D and 3D components into a single symbol. Hybrid Symbols are essential for scenic designers who need accurate top/plan drafting in 2D while also working in a fully modeled 3D space.
The tutorial begins with a 3D table model. Brandon demonstrates how to:
Select the 3D geometry
Use Modify > Create Symbol (Ctrl/Cmd + K) to convert the model into a world-based symbol
Store it in the Resource Manager, define the insertion point, and uncheck “Convert to Group”
Once the 3D symbol is created, the goal is to enhance it with a clean 2D representation:
Enter Edit Symbol, choose the 2D Component
Enable Show 3D and All Detail Levels to trace directly over the 3D shape in Top/Plan View
Use the Polyline Tool to manually draft a simplified 2D outline, then class it appropriately (e.g., 2D-MediumLineWeight)
This creates a true Hybrid Symbol: a clean 2D symbol in Top/Plan and a fully modeled 3D object in all other views.
Alternately, Brandon shows how to use Generate 2D from 3D Component via right-click. While this is a quick method using Hidden Line Render, it can cause performance issues on complex models. For scenic workflows, manual tracing is recommended for clarity and stability.
Pro Tips:
Always confirm the correct Top/Plan shape is visible in 2D mode
Use classing to control line weights and visibility
Avoid generating 2D views on complex geometry—trace manually when possible