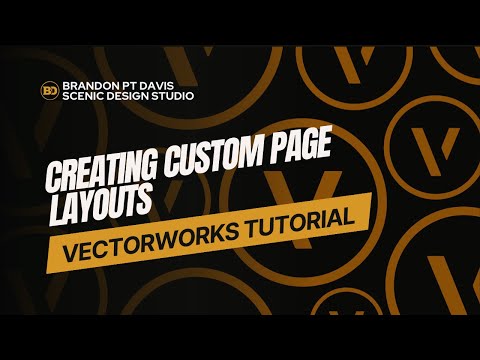Vectorworks Quick Tips: Camera Tool and Rendering
In this Vectorworks Quick Tip, Brandon PT Davis—Theatrical Scenic Designer—demonstrates how to set up a camera and lighting system for rendering a 3D model in Vectorworks. Whether you're preparing scenic models for presentations, drafting plates, or design lookbooks, this fast and functional method helps you produce clean, stylized renderings directly from the design layer.
You’ll learn how to:
Insert and aim spotlights using the Visualization Tool Palette
Set up layered lighting (white key light + dramatic color accents)
Switch from orthographic to perspective view
Use the Camera Tool to define a 16:9 frame (cinematic ratio: 1.78:1)
Adjust camera positioning with the Walkthrough Tool and Flyover Tool
Create a linked viewport from the camera for sheet layer rendering
Apply a Renderworks Style (e.g., Realistic Final or Fast)
Export the finished rendering as a high-resolution image
Tips included:
Use the Walkthrough Tool (Toolset > Camera tools) to fine-tune framing
Place spotlights at 90° tilt to simulate overhead lighting
Use colored point lights (e.g., pink and blue) to add theatrical contrast
Make sure your camera is linked to the viewport so updates reflect instantly
Export at 120 DPI for clean presentation-ready images without pixelation
Whether you're rendering a single table or an entire scenic environment, this tutorial walks you through a scalable workflow using only built-in Vectorworks tools.