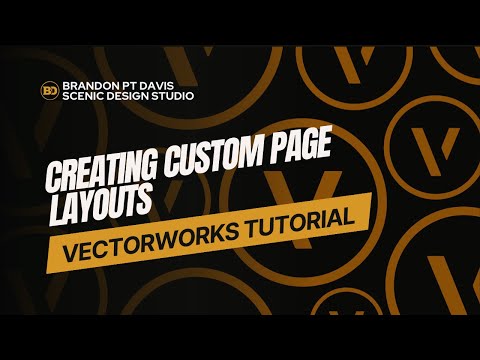Vectorworks Quick Tip: Creating Trim Profiles with the Polyline Tool
In this tutorial, Brandon PT Davis—Theatrical Scenic Designer—demonstrates how to use the Polyline Tool in Vectorworks to trace and build accurate 2D trim profiles from real-world references. This workflow is ideal for scenic designers who want clean, scalable molding and architectural detail profiles for drafting or rendering.
The process begins by sourcing a profile image from udehome.com, a vendor that provides crown molding and base trim product images with scale dimensions. Brandon walks you through how to:
Download and import an image using File > Import > Image File
Choose between JPEG and PNG file types depending on file size and transparency needs
Avoid pre-scaling imported images—instead, trace first, then scale
Use the Polyline Tool (5) with different vertex modes (U to toggle) to trace complex curves and contours
Refine points using Add Vertex, Point on Arc, and Move Polygon Point tools for smoother curves and closer accuracy
After tracing the trim shape:
Brandon scales the object using real-world height and width data from the vendor (e.g., 4" x 4")
Converts the shape into a 2D Symbol using Cmd/Ctrl + K, names it “Crown Molding,” and stores it in the Resource Manager
Sets the object’s class to “Section Hatch” for consistent styling and rendering
Hotkeys & Tips:
5: Activate Polyline Tool
U: Cycle through vertex modes while drawing
Cmd/Ctrl + K: Create Symbol
Scale via Object Info Palette after drawing, not before
This efficient workflow creates clean, editable 2D symbols for consistent use in scenic sections and details.